How To Navigate Quickbooks Online
In this web log post, I'm going to give you a flake of an overview and all-time-practices guide with regards to working wtih bank feeds in QuickBooks Online.
Bank feeds are a one-mode synchronization from your bank to QuickBooks online. QuickBooks cannot update your bank but transactions from your bank can update QuickBooks Online.
Navigating to your banking concern feeds is pretty straight forward. You tin go in that location from your left-hand navigation carte du jour. Hover over Banking in the left-mitt navigation carte and another banking submenu volition pop upwardly.
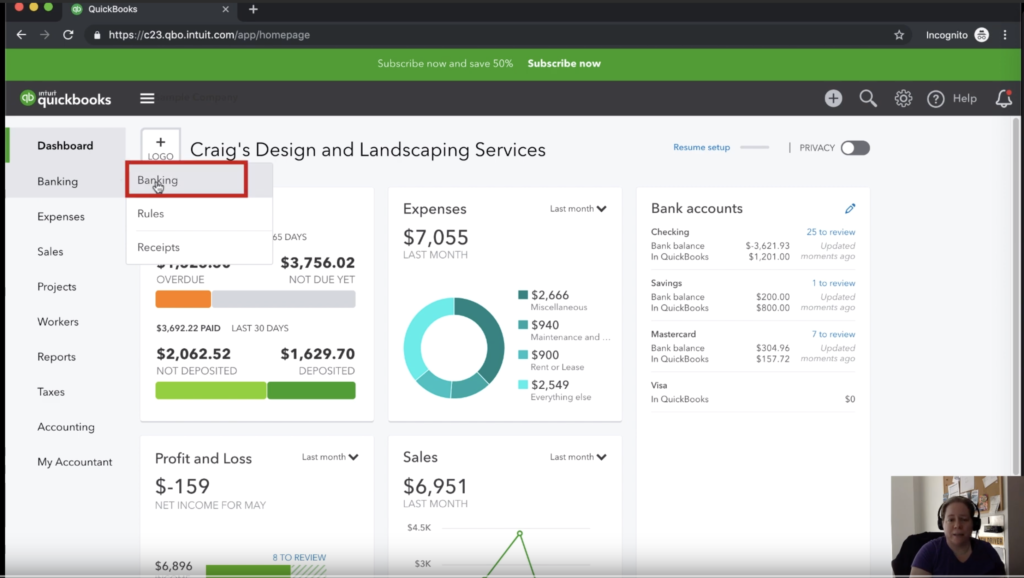
In our case file, we have three accounts gear up. We take Checking, Savings, and Mastercard. Each of these represents an account in your chrart of accounts that nosotros've chosen to connect to our cyberbanking. Your accounts might not look exactly similar this. You might have more than one or perhaps no checking or savings accounts at all.
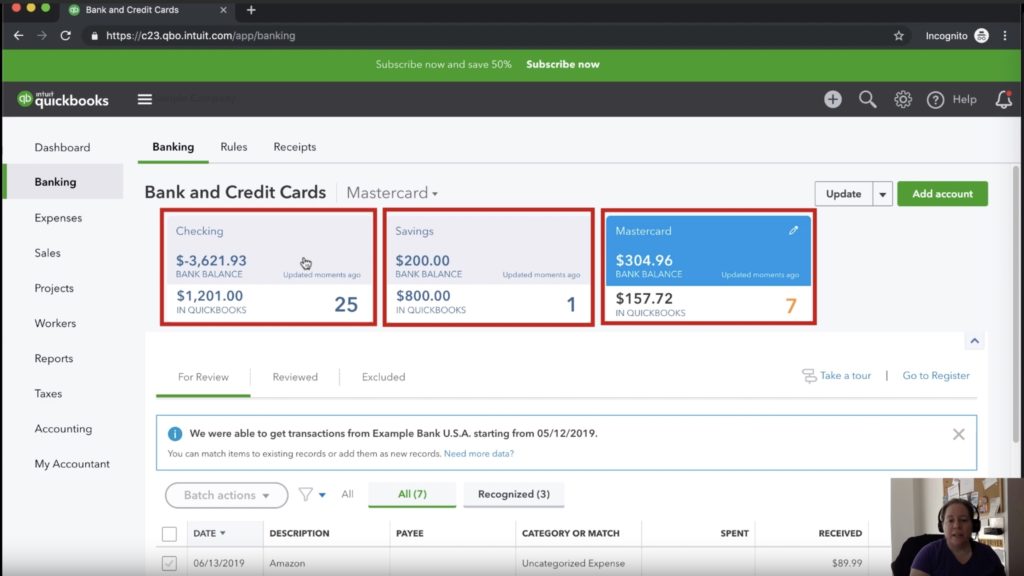
Above the words "Bank and Credit Cards" y'all volition encounter that in that location are three tabs: Cyberbanking, Rules, and Receipts. The banking tab has a list of all your recognized and unrecognized transactions that need to exist approved in that account. Rules is exactly what it sounds similar. They are if/and then statements that volition help QuickBooks process information that is uploaded to this Account. And finally, receipts is a identify where you can upload your receipts to QuickBooks via various methods.
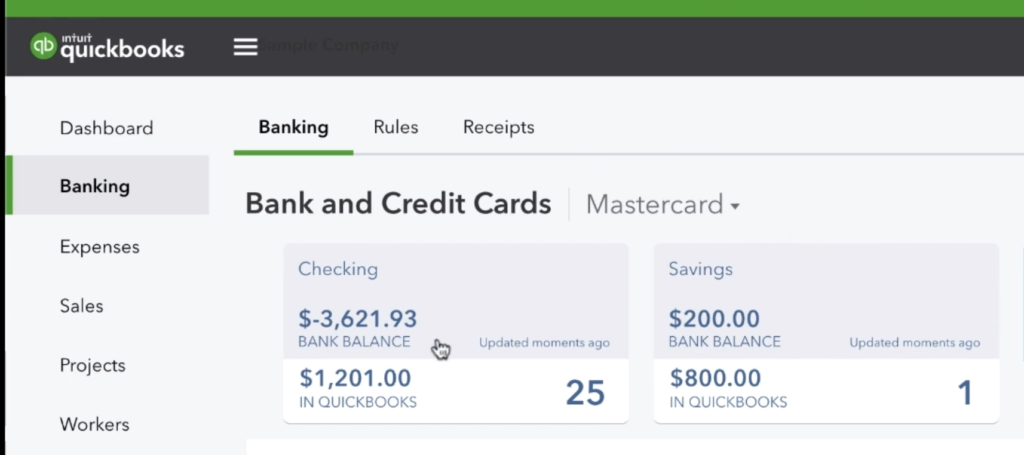
When you click on any of our accounts (checking, savings, MasterCard) you will see that the background becomes blue. This will also populate the transactions below in our to-do list. So when we click on our Checking business relationship, nosotros'll see the background becomes blue and the 25 items in our to-practice list are now bachelor for processing
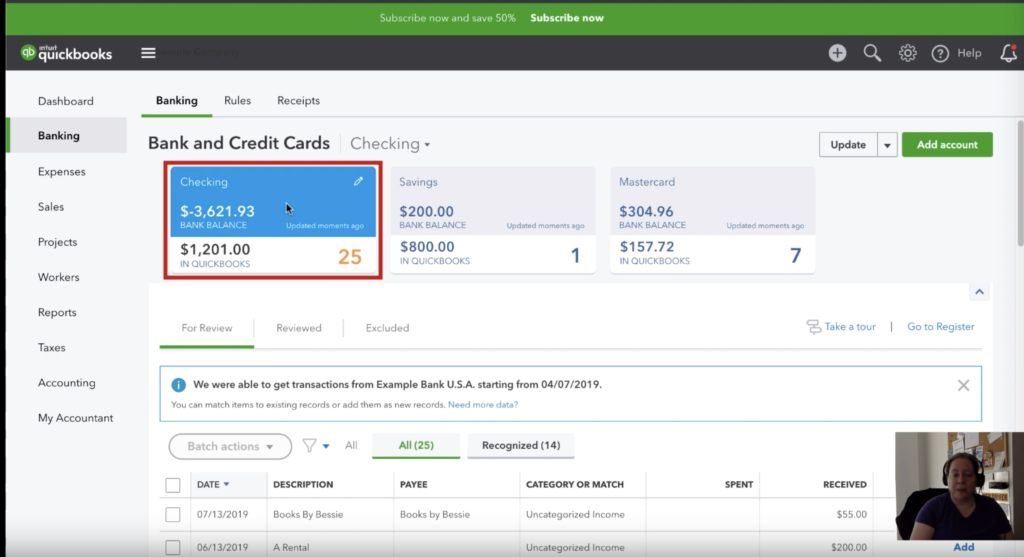
If we look downwards a fiddling farther, we'll see that we have 3 tabs. We take For Review, Reviewed, and Excluded. The For Review is transactions that accept been and have not been recognized. Next, we have Reviewed which is stuff we have reviewed and entered into our register. And finally, at that place is Excluded which are transactions that we've clicked on and excluded equally the name states.
Adjacent we're going to navigate to our register. There are a lot of ways to become at that place and a simple way is to just click the "Go to Register" button on the Banks and Credit Cards screen.
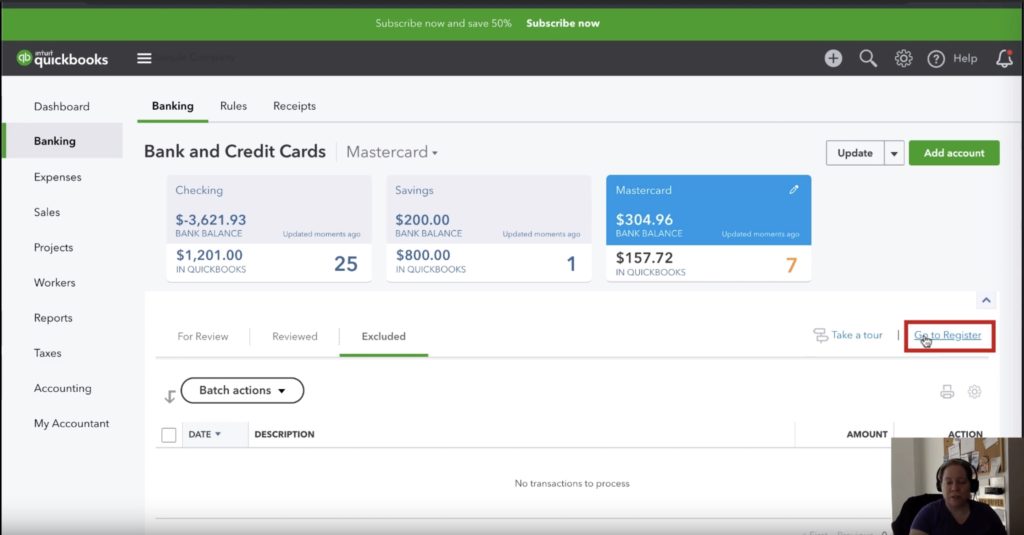
Once you're inside your register, y'all will run into a log of all your charges and all your payments. In the screenshot below, you tin come across our register from the Mastercard account.
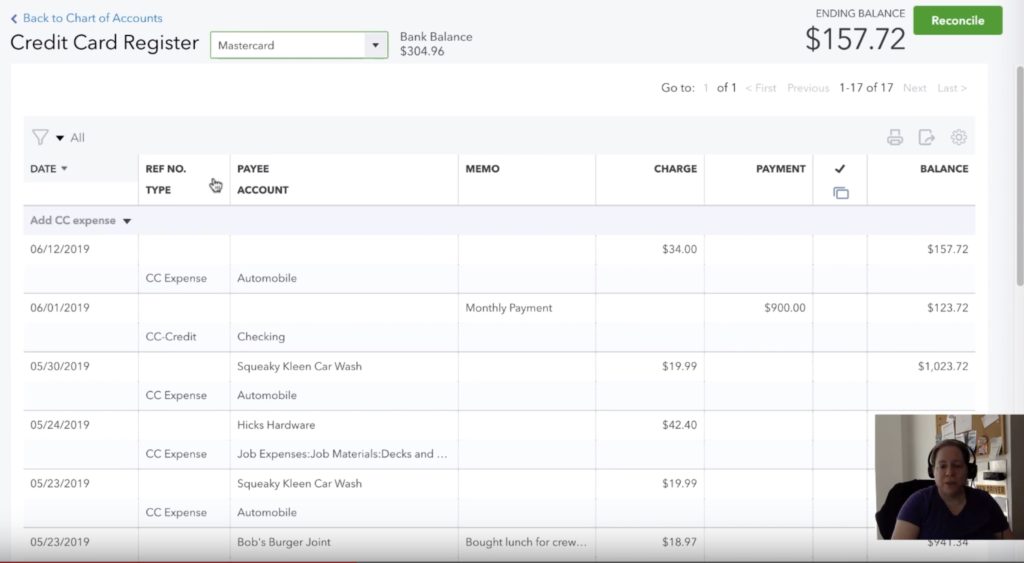
To get items into that register, we demand to go back to our depository financial institution accounts screen and look for the previously mentioned "For Review" tab. In our Mastercard account, you'll see that there are vii transactions for review. Out of the 7 transactions, 3 are recognized. The 3 recognized transactions are transactions that QuickBooks has automatically detected a design and has tried to do some of the leg-work of processing these for us.
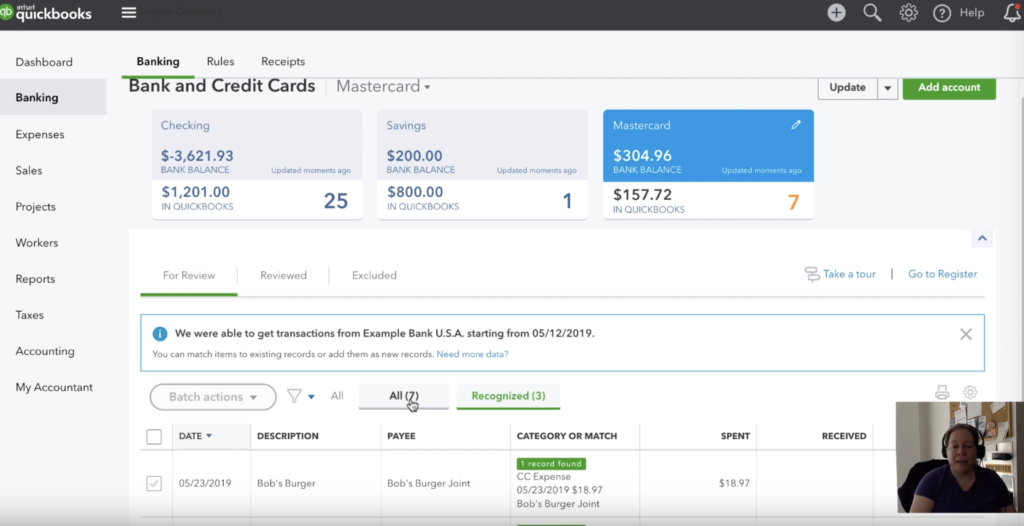
Have a expect at the example below. This example is for Bob'south Burger Joint. It establish one record dated 5/23/2019, it has matched the dollar amounts and dates and it looks good. Nosotros tin click on match and information technology will be entered into our annals. You will notice your all tab decrements from 7 to 6 and because this example was one QuickBooks automatically matched, the recognized is lowered by one equally well.
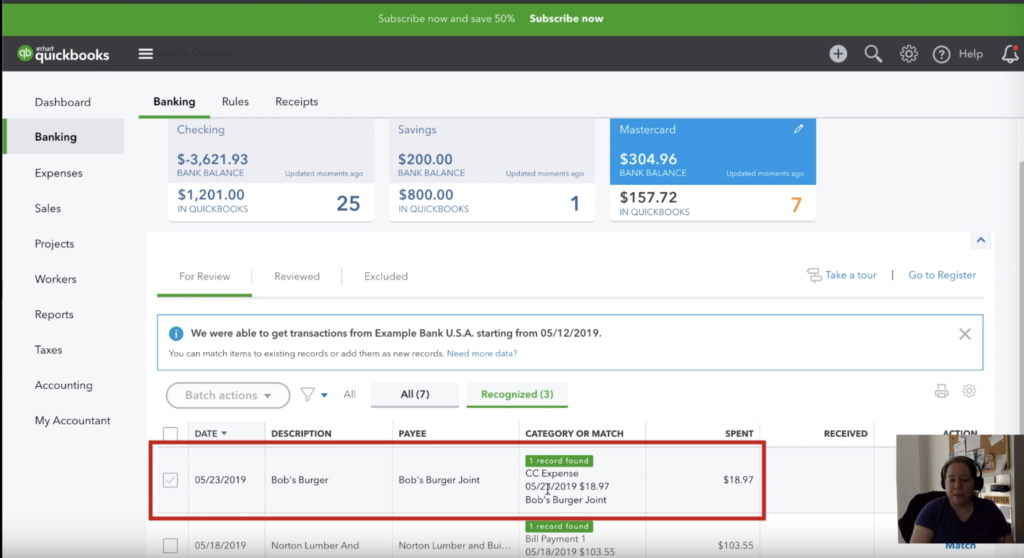
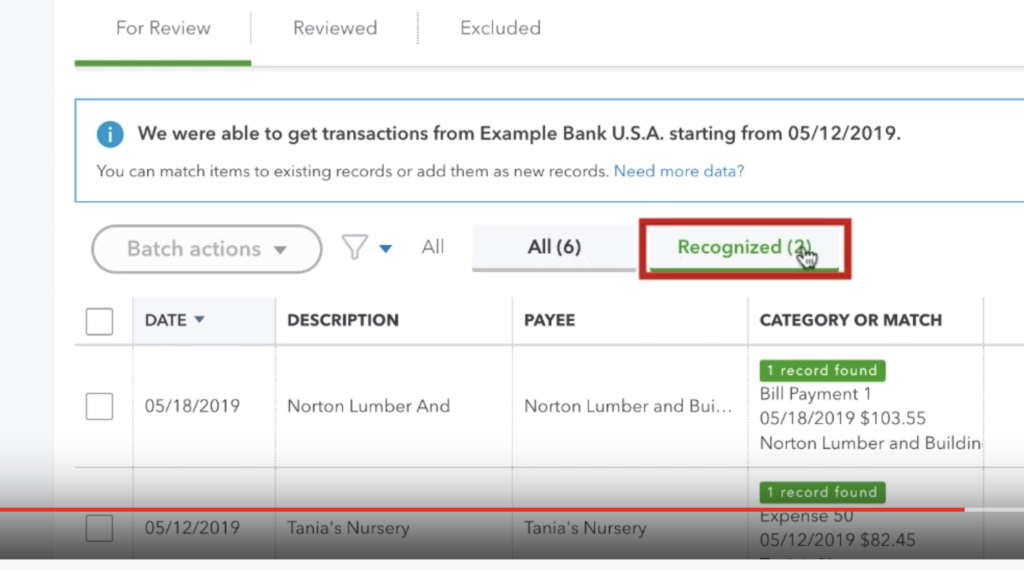
As a best practie, you tin starting time with the reconized tab and have a look at the transactions QuickBooks has already identified. If they wait good, click the check boxes for the transactions to select the ones you want to take. From there, click on Batch Actions and from the drop-down menu yous can click Accept Selected.
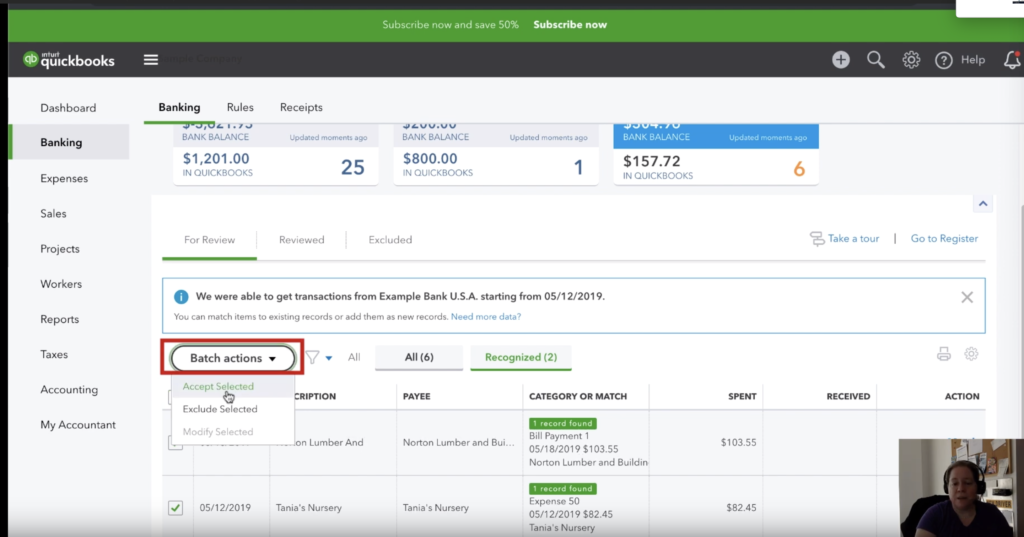
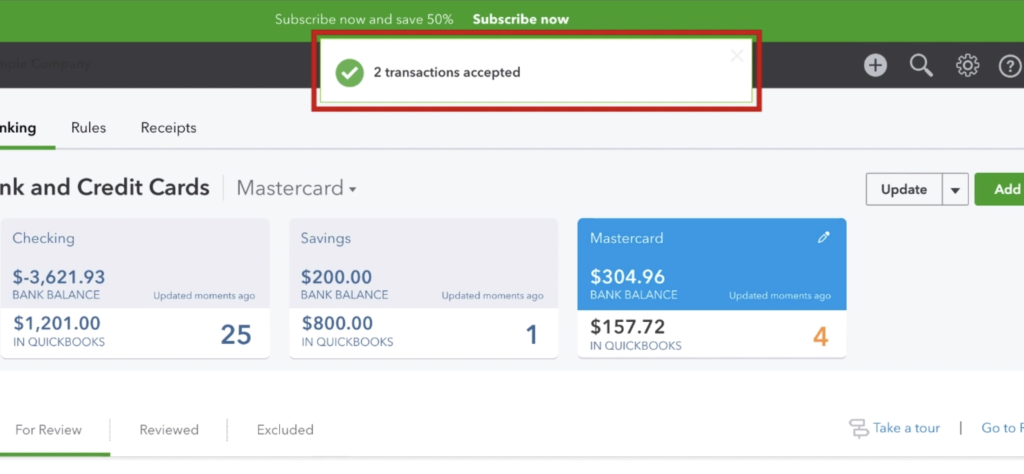
You lot might be wondering which account is best to start with. That's a personally choice that you need to make since there is no one correct answer. What we practise recommend is starting with the recognized tab. You can see in our Checking Business relationship that the batch processing tin be a real time saver when the transaction quantity begins to get into the double digits. In this case, we have 14 but there might exist times where y'all take 200.
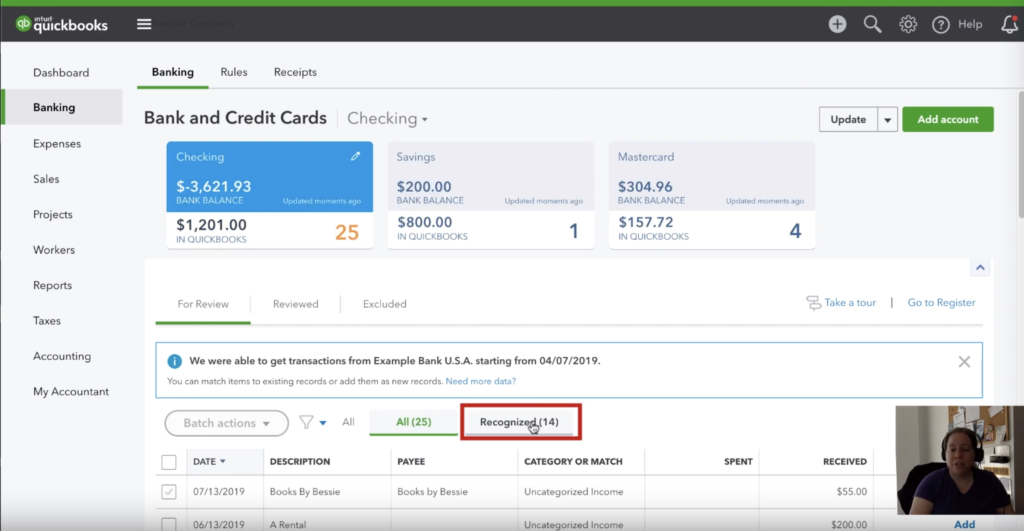
If you have a suspicion that you lot may take washed something wrong like approving the wrong transaction, that's when the Reviewed tab comes into play. In the review tab, we'll exist able to see all the piece of work we've washed and make any corrections if needed.
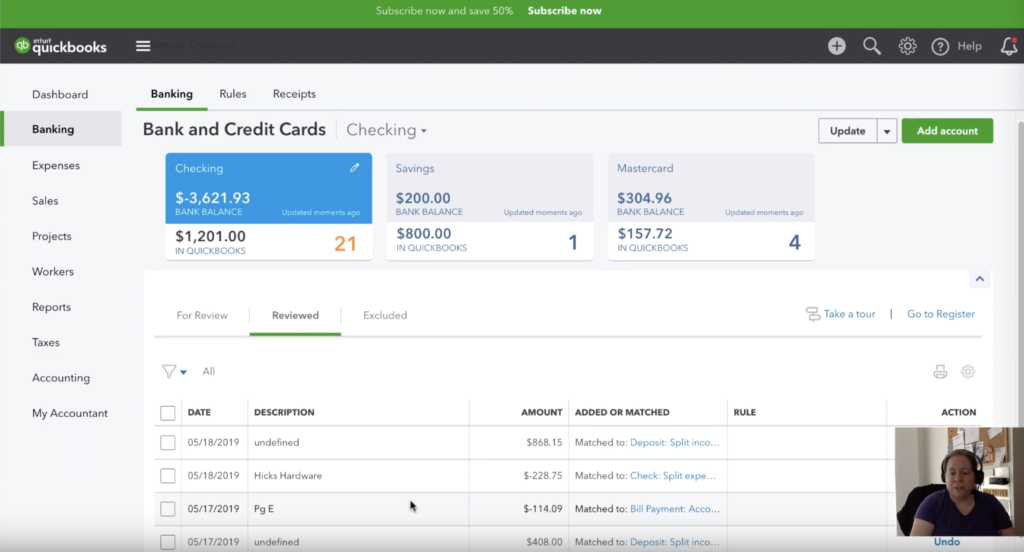
If we detect that we've made a mistake all we need to do is find the transaction in question, await to the right paw side, and click "undo". When y'all click disengage, the transaction volition be moved from the Reviewed tab to the For Review tab.
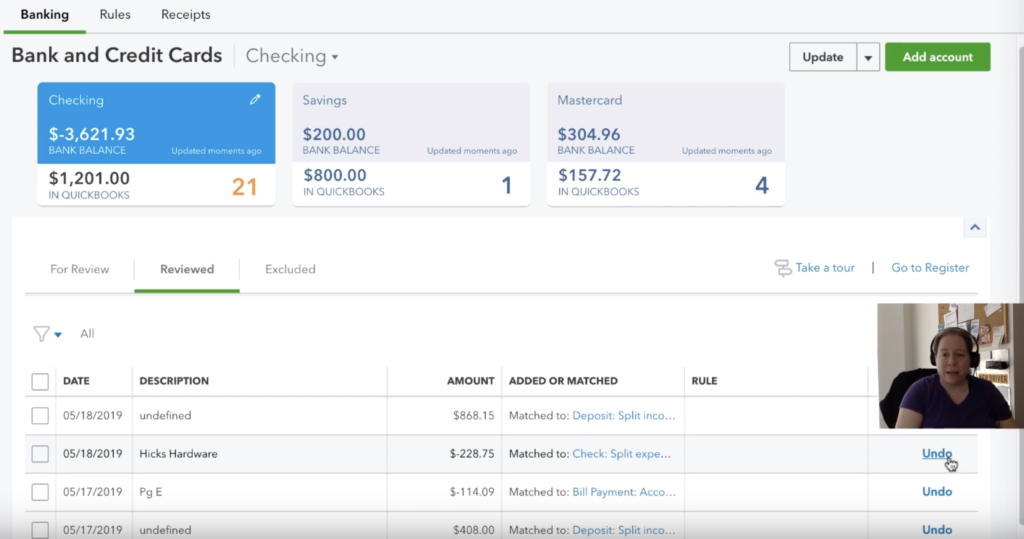
For a video tutorial on how to navigate your bank feeds, please see the YouTube video beneath.
How To Navigate Quickbooks Online,
Source: https://www.gentlefrog.com/how-to-navigate-bank-feeds-in-quickbooks-online/
Posted by: spencerentiven.blogspot.com


0 Response to "How To Navigate Quickbooks Online"
Post a Comment